Navigate using a curve trajectory - NX CAD
Navigate using a curve trajectory
This example uses the Curve Trajectory method to create an animation trajectory with key frames that are arranged along existing curves in the model.
Note
|
In the Navigate mode you cannot press Shift and the middle mouse button to deselect objects. You must first click the middle mouse button and exit the Navigate mode.
|
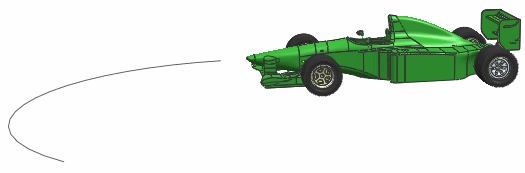 |
 |
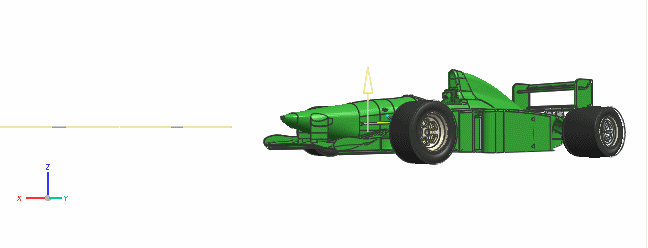 |
 .
.The Navigate Options dialog box opens.
In the Create Trajectory group, select Define Trajectory Curves.
In the Name box, enter Curve_Trajectory_1.
Click Add/Copy.
The View Navigation dialog box opens.
In the View Navigation dialog box, click Curve.
In the graphics window select the curve you want to use as the trajectory.
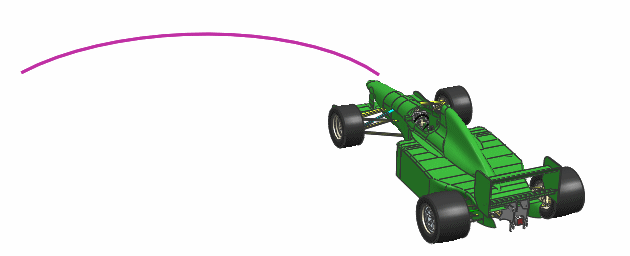
Click OK to go back to the View Navigation dialog box.
Click OK to go back to the Navigate Options dialog box.
In the Navigate Options dialog box, click Edit Key Frames.
The Edit Key Frames dialog box opens.
Define the base frame of the trajectory.
In the Edit Key Frames dialog box, in the Orientation group, select Look at Point.
Click Set up Camera.
Frame0, which is the default name for the base frame, is listed in the Name box and the camera position is highlighted in the graphics window.
Click Apply.
The base frame is defined.
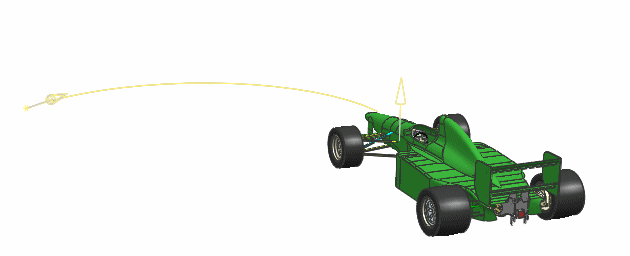
Define the last frame of the trajectory.
In the Edit Key Frames dialog box, in the Name box, enter Frame_End.
In the Steps box, enter 100.
In the Orientation group, select Look at Point.
Ensure that the Select Body Only Look At Point check box is selected.
Click Add.
The Point Constructor option becomes available.
Click Point Constructor.
The Point dialog box opens.
In the graphics window, select a point to define a point on the curve trajectory.
In the graphics window, specify an object to look at.
The camera is focused on the specified object as it follows the trajectory path.
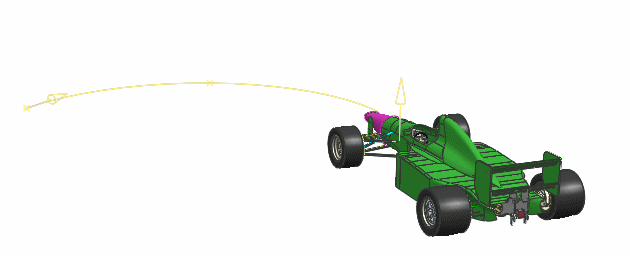
Click OK to return to the Navigate Options dialog box.
In the Navigate Options dialog box, click Playback Animation.
The Preview Animation dialog box opens.
In the Preview Options group, click Play
 to preview the animation.
to preview the animation.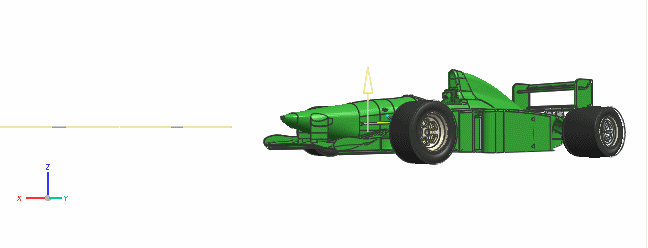
- TipTo pause the playback of an animation click Stop in the Work in Progress dialog box.
You can then choose Menu→View→Visualization→Create Animation and use the High Quality Image Animation command to create a high quality image MPEG movie of the part.


Comments
Post a Comment